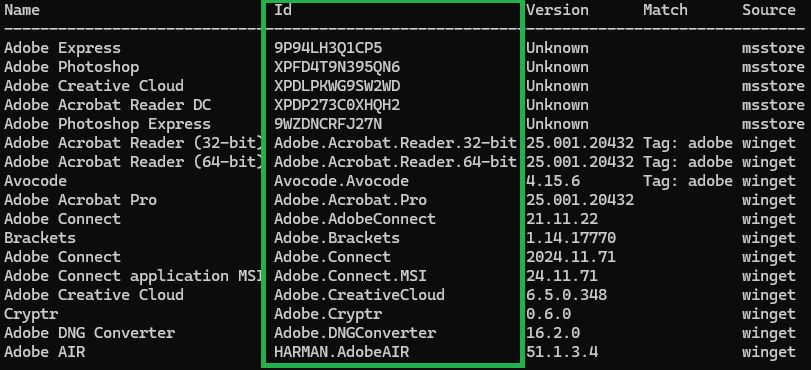Support
Please use the Drop Us A Line tab in the top right corner of this site to send us a message.
Purpose
This script allows the user to grab apps from the Winget repository and inject them into Configuration Manager, allowing for thousands of common apps to be updated and patched on demand, or on a monthly and quarterly basis.
Instructions
Ensure the following:
- Winget is installed on Sysadmin’s computer by typing winget at command prompt and pressing enter
- Sysadmin’s computer can run unsigned Powershell scripts, or can sign the script that will be downloaded
- Configuration Manager Powershell cmdlets installed on Sysadmin’s computer (typically already available on a machine with Configuration Manager Console already installed)
- Sysadmin’s PC which is running Configuration Manager Console can access Configuration Manager Primary Site
- Sysadmin’s account has permission to add packages and applications to Configuration Manager Primary Site
- Sysadmin’s account has access to the network share the packages will reside on
Edit yoink4cm.ps1 to update the variables in the top section as needed, and specify the files to download using Winget (some sample programs are already listed).
The account used to run the script must be able to read/write files on your computer, on your network share, and have permissions to upload / create packages on your Configuration Manager instance.
Variables
The following variables can be modified:
$Sitecode = “ABC:”
Your company’s site code, so the script
$networkshare = “\\Your Software Share\Configuration Manager\Auto Update\”
This is the network share your Configuration Manager instance stores your content before uploading it to your distribution points. The script will automatically create monthly subfolders within the Auto Update folder so please don’t put other apps or packages in \Auto Update\.
$CollectionID = ‘ABC00001’
Specify this if you wish to enable automatic deployment of packages / applications to a test collection. You must also find and un-comment the 2 lines listed below (in the yoink4cm.ps1 file) to enable automatic deployment:
# New-CMPackageDeployment -CollectionID $CollectionID -StandardProgram -ProgramName $Programname -PackageName $Packagename -DeployPurpose Available -ScheduleEvent AsSoonAsPossible -FastNetworkOption DownloadContentFromDistributionPointAndRunLocally -SlowNetworkOption DownloadContentFromDistributionPointAndRunLocally
# New-CMApplicationDeployment -ApplicationName $Packagename -CollectionID $CollectionID -DeployAction Install -DeadlineDateTime (get-date) -DeployPurpose Available -UserNotification DisplaySoftwareCenterOnly
$DistributionPointGroup = ‘On Prem DPs’
Enter the name of the distribution point packages and applications should be automatically distributed to.
Winget Syntax
For the purposes of this script, the Winget syntax for downloading an application such as Mozilla Firefox should look like this:
& winget download Mozilla.Firefox -d $Tempfolder
You can add as many applications to the script as you like. To search the Winget repository you must first bring up a command prompt. Next, search Winget for the app you’re looking for. Here’s an example to search all Adobe products:
winget search Adobe
The following table will be displayed. Note the ID of the application you’re looking for and add a new winget download line in the script under the monthly or quarterly section. For example:
& winget download Adobe.CreativeCloud -d $Tempfolder